In this blog, I will walk through the different methods through which you can change the links that appear in the header of a Power Apps Portals Application.
Problem Statement
How to change the links shown in the header in Power Apps Portals? How to add/remove links present in Power Apps Portal header? How to customize header in Power Apps Portal Application.
Solution
To update the links on the header, you can use any of the below options based on the configuration.
Option A: Using the Portals App Editor
In this option, you can open the app in Edit Mode and use the left navigation to select the links. This method is applicable in cases where you want to select only the child pages of the Home Page. If in case you want to add a page where the parent page is not Home, then this option does not allow you to do this.
You can toggle the visibility as per below screenshot.
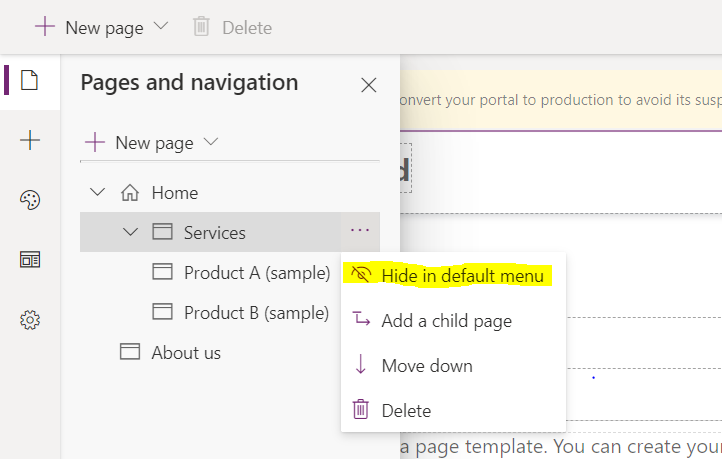
Option B: Using the Portal Management App
As you may know this, the Portal Management is the backend application for controlling the features of your Portal App. The navigation on the Portal App is controlled by Web Link Sets.
If you take a closer look at the Header Web Template, there you will notice that a Web Link Set is referenced. In the screenshot below, it is referring to Default Web Link Set.

After verifying the web link set, you can update the links in that Web Link Set.

This is the default Web Link set that is created while provisioning the portal. To update the links, you can open the record to edit it or remove them from the list or add a new one by clicking on the + New Web Link option.
While adding a New link, it asks you for below details:
Name: Name of the link that will appear on the Header.
Web Link Set: Defines which link set is associated.
Publishing State: It should be published to reflect the changes on the live app.
Parent Web Link: If you want to add this link as a child link, which comes in a dropdown menu, then you can select the parent link here.
Page or External URL: Select the Page if you wish to add a page from your portal configuration or you can use External URL to add any URL that you want to navigate to.

If you wish to show only icon instead of Name on your header, then you can configure the Image Properties in the Web Link.
You can check Microsoft Documentation for latest changes here.
In this post we saw how to update the links that are displayed on the header in Power Apps Portals. This is helpful for developers trying to customize the header and add more features there in Power Apps Portals Applications.
I hope this was useful for you. In case of any questions or suggestions, feel free to reach me out on twitter at @agarwal_ritika.
Comments